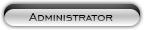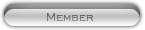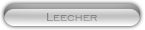Likes: 0
Likes: 0
Results 1 to 8 of 8
-
05-04-10, 07:57 PM #1
wow server set-up for windows 7
Register to remove this adFirst thing you need to do is follow the directions below. Please finish them all or you will not be able to connect to the game server.
Ps I don’t take full credit for all it a mix of stuff I found surfing around all over.
How to host a live website from home with Windows 7
Part 1
The goal of this tutorial series is to document the entire process of setting up a complete iis7 web server from your home computer. The goal is to use all free tools and software that will support:
· ASP.net
· PHP
· Database (MySQL)
· Email Server – ( <yourname>@<yoursite>.com)
· FTP server
· Free Dynamic Domain registration and name servers (*you can pay for a .com,.net etc if you like) Giving you a web address (http://www.yoursite.com)
The site will be run live and open to the public. This process is much easier then it has ever been in Windows 7 Ultimate. This will not be some limited site by no means. The power of Windows 7 now allows you, the common user, to have the power of a fully farmed and host professional server at home. Now, that does not mean a Windows server 2008 platform is not superior. It certainly is. This tutorial is aimed at the home user or web designer that will run a site for personal or testing reasons.
Before we jump right in let’s cover a few things you will need to make this a successful project. These are general GUIDELINES for running a live site. This tutorial will assume a typical home user has a dynamic IP address. We can work around most of the following and will cover these in full detail along the way.
· High-speed Internet connection (faster the better). If you plan on having your site serve up large files (video, music, etc), then your upstream data will need to be decent to give the user a smooth experience.
· ISP provider that does not block ports 25 or 80. Look to your ISP for this info. Port 25 will be used for your email server. There are options for avoiding this but it may require a mail relay service (+/-$22/year). NOTE: If you have Comcast Cable available in your area you are sitting perfect. They do not block 25 or 80 and offer a free SMTP email service to help you with your email server setup! More on this later.
· A nice router. This is for security reasons and ease of use. A higher-end D-Link or similar will work perfect. Things to look for; The ability to apply ‘Virtual Server’ & “Port forwarding” functions. Some D-Link routers also support built-in dynamic DNS protocols. This makes resolving a dynamic IP address seamless.
· Hardwired Ethernet connection. If your PC is wireless, that’s fine but you are limiting the data sent to and from your site. Not to mention a whole host of possible security holes. A gigabyte router hardwired to your PC by a 5e or better cable will give you the best performance.
· Windows 7 Ultimate. Most of the built-in server and hosting features are only available in the Ultimate version. This OS is FAR superior to any previous Microsoft OS released. Microsoft really got some things right this time. Get it.
If you meet most of the guidelines above and still want to get going then grab your keyboards, your drink of choice, and let’s dig right in!
Part 1 Installing the web service. Please watch the video for details:
WALK-THROUGH

Step 1 – Go to Start > Control Panel > Programs

Step 2 – Select ‘ Turn Windows features on or off’

Step 3 – Wait for screen to load and select the check boxes shown in the image

Step 4 – Allow the the features to install. Restart if needed.

Step 5 – Check for any Windows Updates

Step 6 – Verify the installation by checking the main web directory. If your Installation was successful you should now have a new folder located in your C: drive:
”c:\inetpub” – This is now you main web directory!

Step 7 – Testing. Got to your web browser and type, “http://localhost”

Step 8 – If everything was installed correctly you should see this page.
Congratulations! You just activated your web server!
That was the easy part. Next lets setup the server to server PHP adjust the setting and allow the public to access your new site.
How to host a website from home using Windows 7 –Part 2
-Adding / Installing PHP
Ok. Now you have all the Windows Features installed and your local test worked. How do you manage the site? Your Server comes with a management Console but for some reason the link is not outright displayed in Win 7.
To access it click Start and type “IIS”. You should see a management console link appear in the list. Click on it to reveal you full server console. From here you can make all the changes you will ever need. It’s a good idea to create a short cut to this console to access it faster in the future.
In order to run all those cool scripts, blogs and photo galleries you see on the net you need to give your server the ability to run PHP. Most of these web packages require the use of PHP script so it’s important to install it. If you plan on NOT using any PHP you can fore go this step, but Microsoft has made this so easy there is no reason not to.
In the following walk through we will download Microsoft’s new Web Installer Platform. This platform will show you the latest “extensions” & software for your server. Installing them is as simple and checking a box and clicking install. This is such a nice feature to IIS7 that I may never go back to apache again. Very nice Microsoft! if you ever had to setup PHP the OLD way you can really appreciate how easy and nice this is.
The following is a Walk-through of the process. At the end of the tutorial I have a sample PHP file that you can use to display your PHP results. This will show you if your server is able to serve up PHP.
Follow along. If you have question please post in the comments.
WALK THROUGH – INSTALLING PHP ON IIS7 SERVER

Step 1 – Click the install now graphic in this post above or click HERE to go to the MS PHP install page.
Download the installer then come back to the page and select the link shown in the picture marked 2.
It’s just as simple ass following the instructions.

Step 2 – A PHP dialog will display in you Windows Web platform Application. Ensure the box is checked and follow the on screen instructions. If you are offered the choice to install extras, of supported extensions do so.
Wait for the installer to complete.

Go to your websites directory, it should be: “C:\inetpub\wwwroot\”.Create a text file in this directory and add the following line of code to it:
<?php phpinfo(); ?>
Save the text file as “test.php”.

Now go to you web browser and enter “http://localhost/test.php”. If PHP is properly installed and working you should see a page listing all your PHP settings.
Next up – setting up a website address so people can access your site!
Now here the easy part.
first create a new folder on your desktop name webpagejunk.
next goto C:\inetpub\wwwroot an cut and paste the two file in it. To the new folder. (iisstart.htm, welcome.png)
Now take all files and folders from your htdocs folder an cut and paste in C:\inetpub\wwwroot. Now check you site http://localhost
› See More: server guides to set-up for windows 7Last edited by zandar33; 05-04-10 at 10:04 PM. Reason: under construction
-
05-04-10, 09:00 PM #2
must look at this everyone. its info on how to set-up a repack on windows 7 got to do it a little different as I found out.
-
05-04-10, 10:09 PM #3
-
05-04-10, 11:17 PM #4
kind of new with windows 7. I've work with xp for years an know all the tricks.Now got to start all over again.not liking it.
-
05-04-10, 11:23 PM #5
-
08-04-10, 02:18 PM #6
-
19-04-10, 01:17 AM #7
-
27-06-10, 02:14 PM #8
Register to remove this adBump!




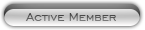




 Reply With Quote
Reply With Quote Apple
Apple