 Likes: 0
Likes: 0
Results 1 to 1 of 1
-
04-08-08, 01:28 PM #1
Scyther's Guide To A Live Server None Hamachi.
Register to remove this adHello I'm Scyther
 , and I got bored so i decided to make you this very very detailed guide.
, and I got bored so i decided to make you this very very detailed guide. 
Step One: Open your internet browser you use. Examples: Firefox, IE, or any other. Type in the entry area DynDNS: DNS Hosting, Email Delivery and Other Services.

Step Two: Select the Register and Account in the upper right hand corner of the main dyndns page.

Step Three: Fill out the entire information on the sheet provided after you click the register an account like the picture shown above.
Step Four: Once done filling out the page there is a button in the bottom right hand corner of the page click it to continue on.

Step Five: Then you must go to your email and find them email it could be in the spam or normal folder. Open it or mark it as safe and look for the activate account link inside the email.

Step Six: Once your done registering go back to the site and sign into your account it will take you to the main page of the accoutn settings in the top middle area of the page there is a button called service click it.

Step Seven: Once there in the dead center of the page there is a world looking thing it says Dynamic DNS click it and continue on.

Step Eight: Once your on the new page there is a are in the almost middle left side of the page with Get Started written on it. Click it and continue to the next page.

Step Nine: Then you will be brought to another page with the option to make a new host. You will see a page that asks you what you want your stuff to be make sure you use the auto detect IP and make sure the Wild Card is checked.

Step Ten: Then you will click the create host with the button in the bottom of the picture above.
Step Eleven: Now its time to start your configuration files. Start by going to were your ascent world and logon and etc are located.

Now Open your Realms configurations the Address = "127.0.0.1:8129" area change the 127.0.0.1 to your External IP or DYNDNS make sure you leave the :8129 at the end so meaning just earase the 127.0.0.1 part in the line !
!

Make sure you save and close them all once your done changing your configuration files!
Step Twelve: Go To your host docs located in this directory: C:\Windows\System32\Drivers\Etc\.
To get there click start.

Then click run.

Then type in the: C:\Windows\System32\Drivers\Etc\.

Select the host.docs in your C:\Windows\System32\Drivers\Etc\ Directory. To get your internal ip open comand prompt and type ipconfig and look for the Ip Address section. Then for your External ip visit What's My IP Address? Your IP is 206.71.153.245 and then your able to change them as said.

Step Thirteen: Change the host.docs as shown.

Save and quit your host.docs.
Step Fourteen: Now go back to your internet browser of your choosing and go to teh entry bar and do as shown. It will also pull up a screen asking for a user name and password most routers you will type for hte user/ pass is User: Admin Password: Password.

Then Port Forward the ports shown in FTP and UPD.
3724 - 3724
80 - 80
3306 - 3306
8129 - 8129
8093 -8093
6112 - 6112
6881-6999
3036 - 3036
8050 -8050
Now run your server and your done . Your now live!
. Your now live!
› See More: Scyther's Guide To A Live Server None Hamachi.




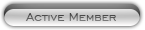




 Reply With Quote
Reply With Quote





