 Likes: 0
Likes: 0
Results 1 to 1 of 1
Thread: [Guide] Mangos Windows Setup
-
04-01-10, 02:29 AM #1
[Guide] Mangos Windows Setup
Register to remove this adGuide last updated: October 7th 2009
-New client version
What you will need:
-WoW client updated to 3.2.2A
-MySQL server (download here)
-SQL client (a good one is SQLyog Community, available here; scroll down a bit on that page)
-GIT client (msysgit available here)
-Microsoft Visual C++ 2008 (Express Edition available here)
Getting the MaNGOS source files
-Install your GIT client if you haven't already
-Once installed, make a folder anywhere and call it whatever you want (this will be your MaNGOS source folder so you might want to call it "MaNGOS" or something)
-Right click your new folder and select "Git GUI Here"
-When the GIT GUI window comes up, click on "Clone Existing Repository"
-Another window should pop up
-In the "Source Location" field, type in:
git://github.com/mangos/mangos.git-In the "Target Directory" field, type in the filepath of your folder (e.g. C:\MaNGOS)
-Click "Clone" and wait for it to finish
-Once it's done, close the GIT GUI
Compiling MaNGOS
-Open Visual C++ and in the menu bar at the top, click "Tools" then Options
-Click the "+" next to Projects and Solutions, then click VC++ Directories
-Make sure the drop down menu days "Executable Files"
-Click the open button near the right of the dialog window, and make sure the path is:
C:\Program Files\Microsoft Platform SDK for Windows Server 2003 R2\Bin-Click the drop down menu and make sure it says "Include Files", then click open and make the path:
C:\Program Files\Microsoft Platform SDK for Windows Server 2003 R2\Include-Click the drop down menu and make sure it says "Library Files", then click open and make the path:
C:\Program Files\Microsoft Platform SDK for Windows Server 2003 R2\Lib-Go to your Mangos compile folder, then into the "win" folder
-Open the "VC80.sln" file, or for 2008 users "VC90.sln"
-Click "Build" in the menu and select "Configuration Manager"
-Click "Release" in the drop down box for "Active Solution Configuration"
-The "Active Solution Platform" should be set to "Win32"
-Then, click "Build" in the menu and select "Build Solution"
-If you get any errors, click "Build" in the menu and select "Clean Solution", then restart the compile
-Note: this WILL take a long time - You might get some warning messages...If you do, don't worry about it, it's normal
Installing MaNGOS
-Add all the .exe files, .dll files and .pdb files in the compile folder into your Mangos folder (Ctrl + F to find them)
-Go back into your MaNGOS source folder, then into the "src" folder, then into the "mangosd" folder
-Rename "mangosd.conf.dist" to "mangosd.conf"
-Go back into your MaNGOS source folder, then into the "src" folder, then into the "realmd" folder
-Rename "realmd.conf.dist" to "realmd.conf"
Exracting maps and DBC files
-Go back into your MaNGOS source folder, then into the "contrib" folder, then into the "extractor" folder
-Place the "ad.exe" application in your World of Warcraft folder
-Run it and wait for it to finish (can take a while)
-Make two new folders in your MaNGOS core folder (note: not your source folder, the core folder is where you put all the .dll, .exe (etc.) files), one called "maps" and one called "dbc"
-Copy the extracted dbc files into the dbc folder and the maps into the maps folder
Installing the MySQL server
-Run the setup file
-Choose "Typical" setup when asked
-When the installation is finished, you're going to be asked if you want to configure the server; make sure that's checked off
Configuring the MySQL server
-Choose "Standard Configuration" when asked
-Check off "Install as Windows Service" and "Launch MySQL Server Automatically" when asked (the name of the service should be "MySQL")
-Choose "Modify Security Settings" when asked
-Type in a password, make sure it's one you will remember (Note: Default server password is mangos, use that if you are not putting your server online for other players)
-If you plan on having a registration page on another machine, or plan on being able to access the database from another machine other than the one the databases are hosted on, check off "Enable Root Access from Remote Machines"
Setting up the databases
-Run SQLyog
-Click the "New Connection" button at the top of the connection window somewhere
-Name the connection anything you like
-Fill out the fields as indicated below:
MySQL Host Address: This is "127.0.0.1" or "localhost" for playing singleplayer or LAN; if you want to put your server online, put this as the IP or DNS of the server that MaNGOS is being hosted on.
Username: Type in "root".
Password: This is the password you set up when you installed the MySQL Community Server.
Database(s): Leave this blank for now.
-Click "Connect"
Adding Databases
-In the top left-hand side, right-click "root@(IP here)"
-Click "Create Database"
-For the database name type in "realmd"
-Do the same, except for two more databases named "mangos" and "characters"
Once that's done...
-Click "File" in the menu at the top of SQLyog
-Click "New Connection"
-This time in the databases field, type:
realmd;mangos;characters-When SQLyog asks if you'd like to save the changes, choose yes
-Click "Connect"
-Now, in the left-hand database list, right-click "realmd" and click "Restore from SQL Dump"
-Click "Browse", and select your MaNGOS source folder, then go into the "sql" folder and select realmd.sql
-Click "Execute"
Once that's done...
-Right-click "characters" and select "Restore from SQL Dump"
-Click "Browse", and select the characters.sql in the same sql folder
-Click "Execute"
Once that's done...
-Go here to download the newest UDB database (contains all the world stuff)
-Make sure that your MaNGOS core is up-to-date with the database (check your core's revision number, then the compatible revision number within the file title of the UDB database)
-Download the latest UDB update packs here (if that link doesn't work, go here and find the updates folder in /trunk)
Updating your database with .sql batch files
-Open the .sql file you are going to use to update the database in Notepad
-Open SQLyog and connect to your server
-Select the database that is supposed to be updated
-In the textbox to the right of SQLyog at the top of the application (the query textbox), paste the contents of the .sql file
-Select all the text in the textbox, then press the play button in the toolbar at the top of SQLyog
-Parts of the application will become grayed, wait for the query to finish executing
Configuring MaNGOS
-Go into your Mangos folder
-Open mangosd.conf in Notepad
-Look for the part "DataDir ="
-Make sure it looks like the following:
Datadir="."-Look for the following codes (and change them as necessary):
-Save, exit
WorldDatabaseInfo = "[Server IP];3306;root;[SQL password];mangos"
LoginDatabaseInfo = "[Server IP];3306;root;[SQL password];realmd"
CharacterDatabaseInfo = "[Server IP];3306;root;[SQL password];characters"
-Go back into your Mangos folder
-Open realmd.conf in Notepad
-Look for the following code (and change it as necessary):
-Save, exit
LoginDatabaseInfo = "[Server IP];3306;root;[SQL password];realmd"
Setting up your client for use with your server
-Go into the folder where you installed WoW
-Go into your "data" folder
-Go into your locale folder (it's going to be named something like "enUS", "enGB", "frFR", "deDE", etc.)
-Open realmlist.wtf in Notepad and change the contents to the following:
set realmlist [server IP]Running your server
set patchlist [server IP]
-Go into your MaNGOS core folder
-Run mangosd.exe and realmd.exe
-Everything should work fine unless you did something wrong
Errors
-If you get an error that says something like "sql was probably updated" or "# fields, # missing", then you need to update your database and possibly your entire core
-If you get any map or dbc errors, make sure that the "datadir" field is set to "." and that your dbc and map files are up-to-date with your client in your MaNGOS core folder
Creating Accounts Without a Registration Page
-Once everything in mangosd.exe has loaded, type-in the following (with some cores there is tons of text flooding the command prompt; not to worry, keep typing anyway, it doesn't matter) :
Creating the actual account
account create [username] [password]Enabling expansions for a user
Example: account create Phenomenon 123
account set addon [username] [1 for TBC, 2 for TBC and WotLK]Changing GM levels
Example: account set addon Phenomenon 2
account set gmlevel [username] [anything from 0 to 3, 3 being administrator, 0 being player]
Example: account set gmlevel Phenomenon 3
› See More: [Guide] Mangos Windows Setup
Related Threads - Scroll Down after related threads if you are only interested to view replies for above post/thread
Visitors found this page by searching for:
Nobody landed on this page from a search engine, yet!
SEO Blog



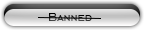




 Reply With Quote
Reply With Quote




